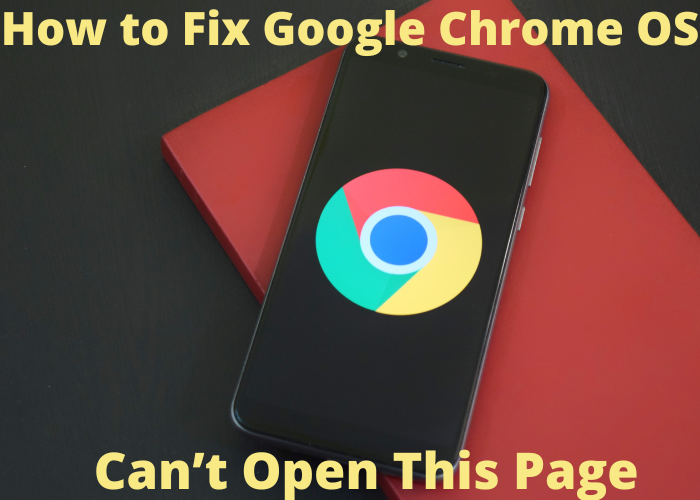
If you’re like me, you rely on Google Chrome to get things done. But sometimes, for inexplicable reasons, Chrome just doesn’t work the way it’s supposed to. This can be really frustrating – especially when you need it to work properly in order to do something important. Today I’m going to show you how to fix the most common Google Chrome issues. Stay tuned!
Check to make sure you’re using the latest version of Google Chrome
Google Chrome is a web browser that’s known for its speed, security and simplicity. But like any software, it’s important to keep it up-to-date to make sure you have the latest security fixes and features. Here’s how to check which version of Chrome you have:
In the upper-right corner of your browser, click the three vertical dots , then select Help > About Google Chrome.
On the About page, you can see which version of Chrome you have and whether updates are available. If updates are available, they will be automatically installed (assuming your computer is connected to the internet). You can also manually update by clicking Update Google Chrome. This button will only appear if there’s an update available.
So there you have it! Updating your browser is quick and easy, and it’s an important part of keeping your computer safe and secure.
Clear your browser’s cache and cookies
One of the first things to do if you’re having trouble with your browser is to clear your cache and cookies. Over time, these can build up and cause problems. To clear your cache, go to the settings in your browser and look for the option to clear your cache. To clear your cookies, go to the settings in your browser and look for the option to delete cookies. Once you’ve done this, restart your browser and see if the problem has been resolved. If not, there are a few other things you can try, like disabling extensions or resetting your browser.
Reset your browser settings
No matter which browser you use, it’s important to keep your settings updated and optimized for optimal performance. If you’re noticing that your browser is slow, crashes frequently, or isn’t loading pages correctly, it’s likely that your settings are outdated or incorrect. Fortunately, resetting your browser settings is a relatively easy process. In most cases, you can simply go to your browser’s “Settings” menu and select the “Reset” option. This will restore your browser to its default settings and should improve its performance. Of course, you may need to reconfigure some of your preferences after resetting, but the overall improvement in performance will be worth it. So if you’re having trouble with your browser, don’t forget to try resetting your settings. It may just be the fix you need.
Uninstall and reinstall Google Chrome
Browser issues are notoriously frustrating, and often the simplest solution is to uninstall and reinstall the program. If you’re having difficulties with Google Chrome, this may be the best course of action. First, close all Chrome windows that are open. Then, go to your computer’s control panel and uninstall the browser. Once it has been uninstalled, restart your computer. Once your computer has restarted, go to the Chrome website and download the latest version of the browser. Install it on your computer, and then launch it. You should now have a fresh install of Chrome that is hopefully free of any previous glitches.
Use a different browser
With all of the different browsers out there, it can be tough to know which one to use. But if you’re looking for a browser that’s fast, reliable, and easy to use, then you can’t go wrong with Google Chrome. While it’s true that Chrome has been known to crash from time to time, the overall experience is generally very smooth. Plus, there are a ton of great extensions and themes available for Chrome, so you can customize your browsing experience to suit your needs. If you’re tired of using the same old browser, give Chrome a try. You might be pleasantly surprised.










